Role Template Menu Configuration
You can select the menus and submenus to which Users can have view/
edit access. The menu configuration is set for Role Templates. Users have
access based on the Role Template to which they are assigned.
To add a Role Template:
- Select Admin>
Basic > Users
> Role Template.
- Click the ADD
MENU CONFIGURATION icon on the ACTIONS
panel to create a new Role Template and add the Menu Configuration
for the new Role Template.
- On the ROLE TEMPLATE -
MENU CONFIGURATION page, select the Module and type in details
for the new Role Template name and select a home page from the Landing Page list. If you select
the Active check box, the
Role Template becomes an available Role Template that can be assigned
to Users.
- Select the menus and submenus and the Edit
and View check boxes to provide
the required access.
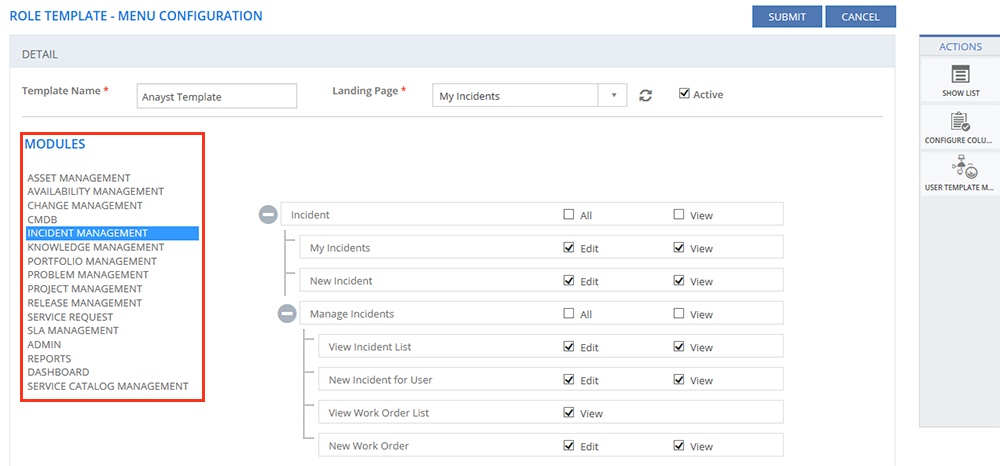
Figure: ROLE TEMPLATE - MENU CONFIGURATION
page
ACTIONS
This section
explains all the icons displayed on the ACTIONS
panel of the ROLE TEMPLATE - MENU CONFIGURATION
page.
SHOW LIST
Click SHOW LIST to display the
LIST table showing all the configured
Templates.
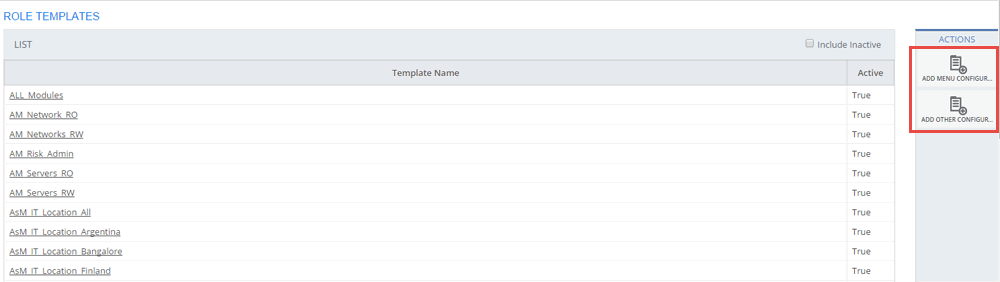
Figure: ROLE TEMPLATES
page: List of Role Templates
- To display the inactive Templates, click the Include Inactive check box.
- To edit a Template, click the configured
Template Name. Make appropriate
changes and click SUBMIT.
- Click ADD MENU
CONFIGURATION to configure menus and submenus for the Role
Template.
- Click ADD
OTHER CONFIGURATION to
add other configuration details for the Role Template. For more information
about configuring other details for Role Templates, see Role
Template Other Configuration details.
USER TEMPLATE MAPPING
Click
USER TEMPLATE MAPPING to view the users
who are mapped to the specific Role Template. 
 See
Screen Shot.
See
Screen Shot.
References

![]()

![]()
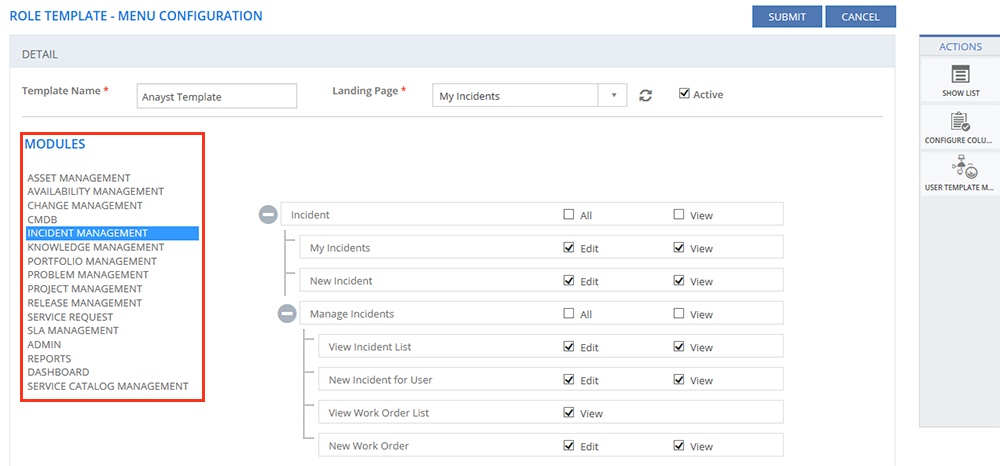
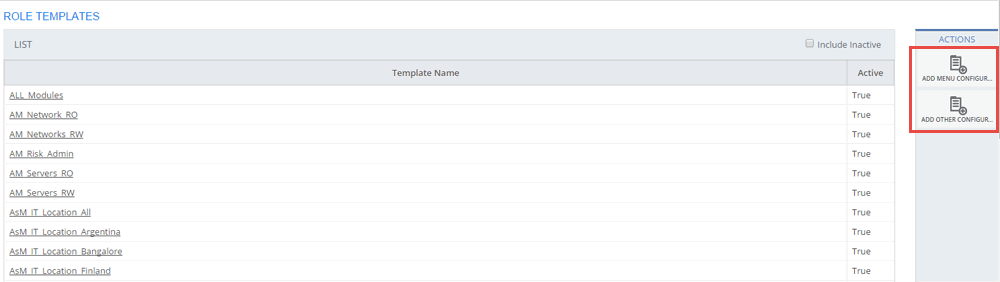
 See
Screen Shot.
See
Screen Shot.