
![]()

![]()
You can view the Shift Roster for a month or for selected dates. You can see which team members of a Workgroup are in which Shift and the total number of hours a team member is working on a particular Shift.
To view Roster:
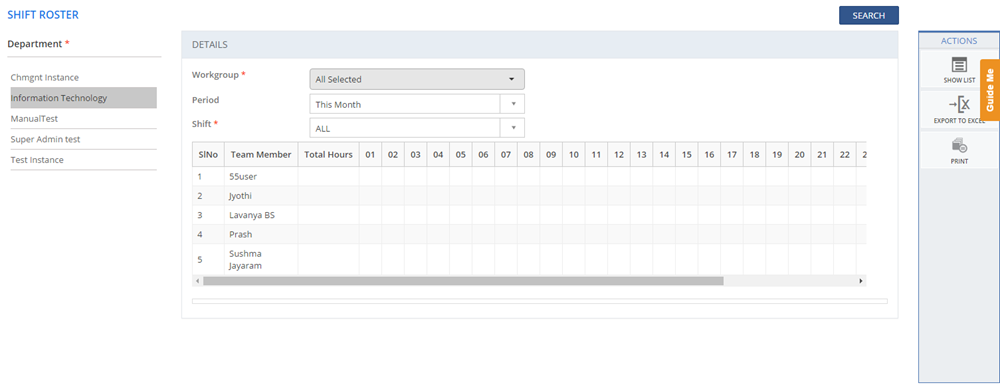
Figure: SHIFT ROSTER page
The following table describes the fields on the SHIFT ROSTER page:
| Field | Description |
| DETAILS | |
| Workgroup | Lists the configured Workgroups. Select a Workgroup from the list to view the Shift Roster. |
| Period | Select period from the list to view the Shift
Roster.
|
| Shift | Select the Shift from the drop-down list to view
the Shift Roster.
|
| Table Fields | |
| Team Member | Displays a list of all the team members for the selected Workgroup. |
| Total Hours | Displays the total number of working hours based on the dates selected for the Analyst. |
| Date Columns | The number for date columns will vary based on the dates/month selected. The column is highlighted with the selected Shift Color Code and the Shift Number. |
| Shift List | Displays all the configured Shifts (Shift Color Code and the Shift Number). |
This section explains all the icons displayed on the ACTIONS panel of the SHIFT ROSTER page.
SHOW LIST
Click SHOW LIST to display the LIST table showing all the configured Shift Masters for the selected Department.
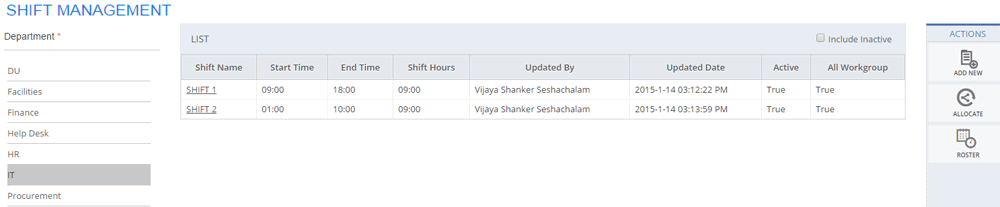
Figure: SHIFT MANAGEMENT page: List of shifts
Note: When the configured
Shift Masters are displayed under the LIST
table, the ADD NEW, ALLOCATE,
and ROSTER
actions are displayed on the ACTIONS
panel.
|
EXPORT TO EXCEL
Click EXPORT TO EXCEL to export the record displayed on this page to a Microsoft Excel sheet.
Click PRINT to print the record displayed on this page.