
![]()

![]()
You can upload relevant documents to the SUMMIT document library. You can store and publish set of documents for the users based on Instance, Customer, and Location. A document published for a specific combination of Instance, customer, and location is accessible to only those users who have access to the selected Instance, customer, and location. Using the ALL options, you can also publish a common document for all the users. The users can view the uploaded documents to which they have access on the END USER DASHBOARD page by clicking the MY DOCUMENTS tile.
To upload documents:
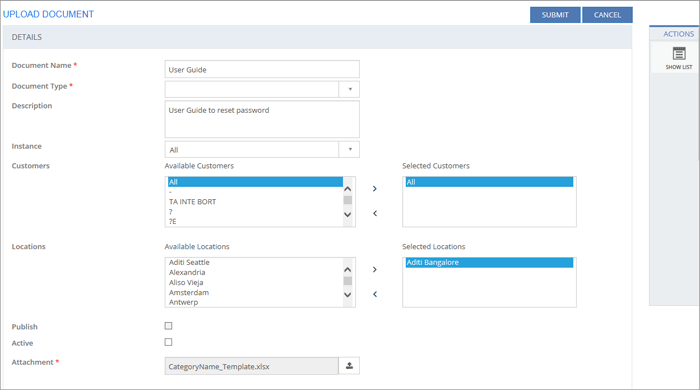
Figure: UPLOAD DOCUMENT page
The following table describes the fields on the UPLOAD DOCUMENT page:
| Field | Description |
| Document Name |
Type in the name of the document that you want to upload to the SUMMIT Document Library. |
| Document Type |
Lists the document types that are configured under the Common Masters. For more information about configuring value for a document type, see Configuring Common Masters.. You need to select Document Type from the Master Type list and configure the required value. Select a document type from the list. |
| Description |
Type in a brief description about the document. |
| Instance |
Select the Instance for which this document should be uploaded. |
| Customers |
To control the access of documents for specific customer, select the customers from the Available Customers list and click > to move to the Selected Customers list. To remove customers from the Selected Customers list, click <. All the customers under the Selected Customers list will have access to the document. Note: If you are publishing common documents for which you want to give access to all users irrespective of the Instance, customer, and location, select All. |
| Locations |
To control the access of documents for specific location, select the locations from the Available Locations list and click > to move to the Selected Locations list. To remove locations from the Selected Locations list, click <. All the locations under the Selected Locations list will have access to the document. Note: If you are publishing common documents for which you want to give access to all users irrespective of the Instance, customer, and location, select All. |
| Publish |
If selected, the document is displayed to the users. |
| Active |
|
| Attachment | Click the Upload icon to browse and upload a document to the SUMMIT document library. |
This section explains all the icons displayed on the ACTIONS panel of the UPLOAD DOCUMENT page.
SHOW LIST
Click SHOW LIST to display the LIST table showing all the documents uploaded to the SUMMIT application.

Figure: UPLOAD DOCUMENT page: List of documents
| Note: When the uploaded documents are displayed under the LIST table, the ADD NEW action is displayed on the ACTIONS panel. Click ADD NEW to upload a new document. |