
![]()

![]()
The COMMON MASTER is a unique feature in the SUMMIT application that allows the Administrators to set most commonly used label names and drop-down values across all the modules. If there is a change or addition required in the label names or drop-down values, this feature saves the efforts of the Administrator to make the same changes in all the pages separately. In other words, it simplifies the customization process required to be done by the Administrators for most commonly used labels names and drop-down values. For example, a department is needed to be displayed in all the Service Catalogs. Instead of modifying the department for all the Service Catalogs separately, the Administrators can modify the same in the COMMON MASTERS page and map accordingly. It makes the change available across all the Service Catalogs.
To configure common master values:

Figure: COMMON MASTERS page
The following table describes the fields on the COMMON MASTERS page:
| Field | Description |
Master Type |
Select the Master Type from the drop-down list that is added in the COMMON MASTER TYPES page. |
| Value | Type in the value for the selected Master Type. |
| Sort Order | Specify an order to view the value in the drop-down lists on the mapped pages. |
| Active | If selected, the configuration becomes active. |
This section explains all the icons displayed on the ACTIONS panel of the COMMON MASTERS page.
SHOW LIST
Click SHOW LIST to display the LIST table showing all the values configured for Common Master Type in the SUMMIT application.
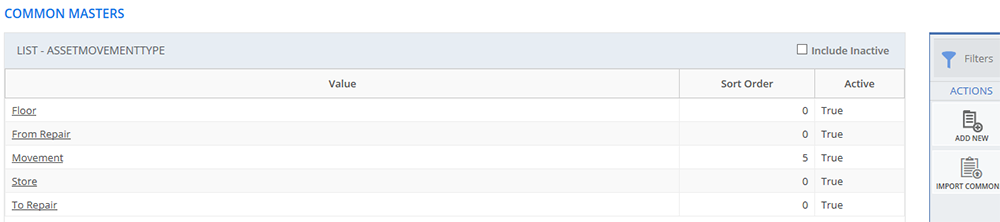
Figure: COMMON MASTERS page: List of common master type values
Note: When the common
master values are displayed under the LIST
table, the ADD NEW and
IMPORT COMMON MASTERS
actions are displayed on the ACTIONS
panel.
|
Filters
Click the Filters icon to specify a particular filter criteria to display Common Master Type values. On clicking the Filters icon, the FILTERS pop-up page is displayed. Select the Master Type and click SUBMIT.

Figure: FILTERS pop-up page