
![]()

![]()
A Workgroup is a group of members in a department or a unit in an organization who are authorized to perform a specific set of business activities. You can add and modify Workgroup details for a Department.
To configure Workgroups:
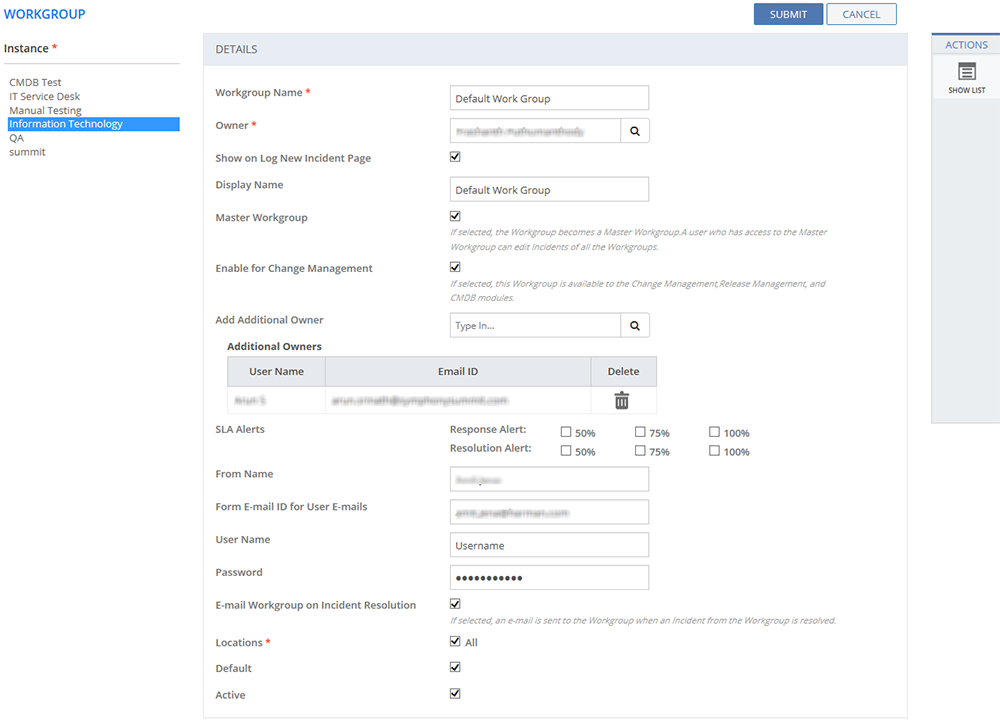
Figure: WORKGROUP page
The following table describes the fields on the WORKGROUP page:
| Field | Description |
| DETAILS | |
| Workgroup Name | Type in a name for the Workgroup. |
| Owner | Type in the name of the person who heads the Workgroup. To search for a user, click the Search icon. |
| Show in Log New Incident Page | Select this check box to indicate that the Workgroup you are adding to be listed in the Workgroup list on the LOG NEW INCIDENT page. Selecting this check box also enables the Display Name option. You can edit the Display Name, if required. By default, the Workgroup name is displayed here. |
| Display Name | Specify the display label for a Workgroup. |
| Master Workgroup | Select this check box to define a Workgroup as a Master Workgroup. For any Department, you can define one or more Workgroups as Master Workgroup. Analysts who are members of a Master Workgroup can edit Incidents of all the Workgroups. For example, in a Help Desk, the first level of support responding to the queries of the End Users is given access to the Master Workgroup so that they can update the Incidents belonging to any Workgroup. |
| Enable for Change Management. | Select this check box to enable the availability of this Workgroup in the Change Management and CMDB modules. If you select the check box, the Add Additional Owner field is displayed. |
|
Add Additional Owner |
Select this check box to add additional owner(s) for the Workgroups. To search for a user, click the Search icon. The added users are displayed Additional Owners table. |
|
SLA Alerts |
Select this check box to specify that the Workgroup Owner must be notified when the SLA requirements are not met by any of the Workgroup member. |
| Response Alert 50% | Select this check box to specify that the Workgroup Owner must be notified after 50% of the total response time agreed in SLA is exceeded. |
| Response Alert 75% | Select this check box to specify that the Workgroup Owner must be notified after 75% of the total response time agreed in SLA is exceeded. |
| Response Alert 100% | Select this check box to specify that the Workgroup Owner must be notified after 100% of the total response time agreed in SLA is exceeded. |
| Resolution Alert 50% | Select this check box to specify that the Workgroup Owner must be notified after 50% of the total resolution time agreed in SLA is exceeded. |
| Resolution Alert 75% | Select this check box to specify that the Workgroup Owner must be notified after 75% of the total resolution time agreed in SLA is exceeded. |
| Resolution Alert 100% | Select this check box to specify that the Workgroup Owner must be notified after 100% of the total resolution time agreed in SLA is exceeded |
| From Name | Type in the common user name of the Workgroup, if any. |
| From E-mail ID for User E-mails | Specify the common Workgroup e-mail id. If it is not specified, the default application e-mail id is used for communication. |
| User Name | Type in a User Name for the Workgroup. |
| Password | Type in a Password for the Workgroup. |
| E-mail Workgroup on Incident Resolution | Select the check box to send e-mail update to Workgroup Analysts when the incident is resolved. |
| Locations |
|
| Default | Select this check box to specify this Workgroup as the default Workgroup, which means that this Workgroup will be available as a default selection on the other pages of the application. |
| Active |
Indicates the status of the Workgroup.
|
This section explains all the icons displayed on the ACTIONS panel of the WORKGROUP page.
SHOW LIST
Click SHOW LIST to display the LIST table showing all the Workgroups configured in the SUMMIT application for the selected Department.
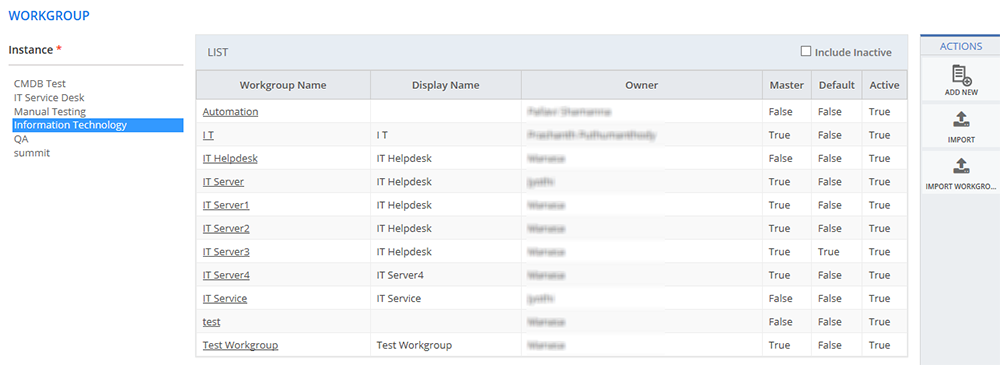
Figure: WORKGROUP page: List of Workgroups
|
Note:
|