
![]()

![]()
You can view or modify the Notification Templates for the various modules of the SUMMIT application. The Analysts use these Notification Templates to send various types of e-mail communication to the End Users. The Notification Templates ensure that e-mails are sent to the End Users in a particular format and no information is missed out. This also saves the Analysts' time in typing in the e-mail communications.
To configure Notification Templates:
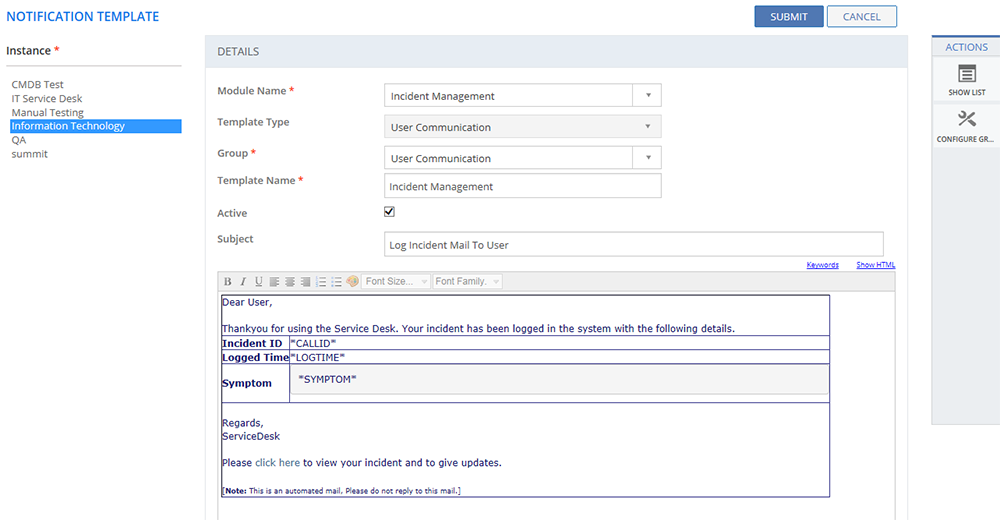
Figure: NOTIFICATION TEMPLATE
The following table describes the fields on the NOTIFICATION TEMPLATE page:
| Fields | Description |
| DETAILS | |
| Module Name |
Select the module name from the list. |
| Template Name |
Type in the Notification Template name. |
| Template Type | Displays the template type for the Incident Management and Service Request modules. |
| Group | Lists the configured groups for a particular Department. Select the appropriate group from the drop-down list. |
| Subject | Specify the subject of the e-mail. |
| Active |
|
| Show HTML/ Show Editor |
|
| Keywords | Click the Keyword hyperlink to view the list of configured keywords that are used to create the mail template.  See Screen Shot On the KEYWORDS pop up page, the following fields are displayed: See Screen Shot On the KEYWORDS pop up page, the following fields are displayed:
|
| Bold icon | Click the icon to bold the text. |
| Italics | Click the icon to change the text to italics. |
| Underline | Click the icon to underline the text. |
| Left Align | Click the icon to align the text to left. |
| Center Align | Click the icon to align the text to center. |
| Right Align | Click the icon to align the text to right. |
| Insert Ordered List | Click the icon to insert numbering format to the text. |
| Insert Unordered List | Click the icon to insert bullet format to the text. |
| Font Size | Select the font size for the text from the list. |
| Font Family | Select the font family for the text from the list. |
| Add Link | Click the icon to add hyperlink. |
| Remove Link | Click the icon to remove the hyperlink. |
| Change Text Color | Click the icon to select a color to the font. |
 ASSET MANAGEMENT E-MAIL TEMPLATE DETAILS
ASSET MANAGEMENT E-MAIL TEMPLATE DETAILS
This section explains all the icons displayed on the ACTIONS panel of the NOTIFICATION TEMPLATE page.
CONFIGURE GROUPS
Click CONFIGURE GROUPS to view, configure, and edit the Groups for a particular Department. The CONFIGURE GROUPS pop-up page is displayed.

Figure: CONFIGURE GROUPS pop-up page
 See Screen Shot.
See Screen Shot.
SHOW LIST
Click SHOW LIST to display the Notification Templates configured in the SUMMIT application for the selected Department.
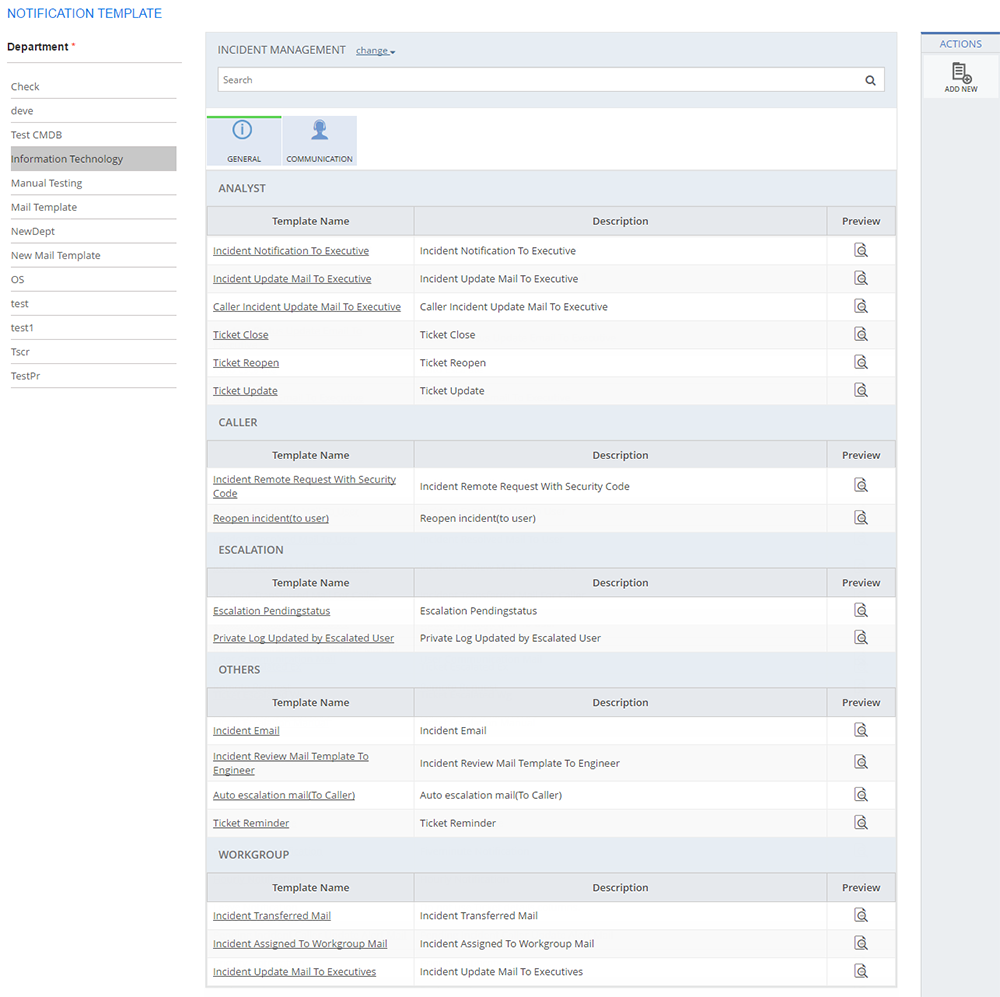
Figure: NOTIFICATION TEMPLATE page: List of Mail Templates
 See Screen Shot.
See Screen Shot.
To edit a Notification Template, click the Template Name. Make appropriate changes and click SUBMIT.
| Note: When the Notification Templates are displayed under the GENERAL and COMMUNICATION tabs, the ADD NEW action is displayed on the ACTIONS panel. Click ADD NEW to configure a new Notification Template. The COMMUNICATION tab is only displayed if you select either Incident Management or Service Request module. |