
![]()

![]()
If Okta SSO configuration is done for the End Users, the End Users can access the SUMMIT application in any of the following ways:
Note: If only Okta
is configured, on accessing the SUMMIT URL, you are automatically
redirected to the Okta URL and on providing Okta credentials,
you are logged into the SUMMIT application.
 See
Screen Shots See
Screen Shots
|
 Updating
SUMMIT Details as SAML App
Updating
SUMMIT Details as SAML App
 Adding
User and Activating Them
Adding
User and Activating Them
To configure SSO in the SUMMIT application for Okta:
Select Admin > Basic > Infrastructure > SSO Configuration. The SSO CONFIGURATION page is displayed. Select Okta and click ADD NEW under ACTIONS panel.
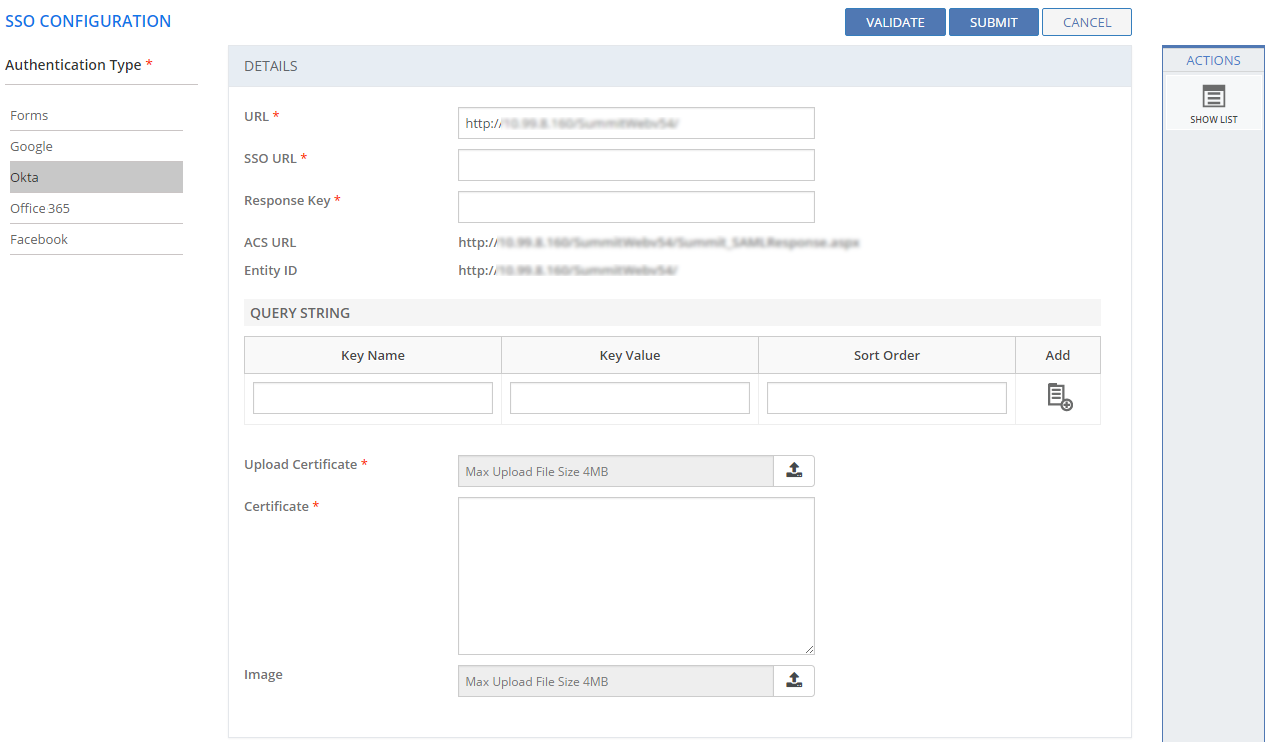
Figure: SSO Configuration page: Okta
Type in the SSO configuration details. For more information about the fields on the SSO Configuration : Okta page, see Field Description.
Click VALIDATE. The certificate information is displayed if the uploaded certificate is valid. For invalid certificate, an error message is displayed.
Click SUBMIT. The SSO is configured successfully.
The following table describes the fields on the SSO Configuration : Okta page:
| Field | Description |
| URL | Provide the URL. |
| SSO URL | Copy the SSO URL details from Okta configuration page and paste the URL details in this text box. |
| Response Key | Provide the response key. |
| ACS URL | The SUMMIT URL to which you are directed after logging into Okta with Okta credentials. |
| Entity ID | The root SUMMIT URL. |
| QUERY STRING | Add Key Names and Key Values. Specify Sort Order for multiple keys. |
| Preview Query String | Preview the query string. |
| Upload Certificate | Upload the certificate that you downloaded during the SSO configuration using Okta SAML apps. |
| Certificate | Displays the certificate. |
| Image | Upload an image to be displayed as Okta icon. |
This section explains all the icons displayed on the ACTIONS panel of the SSO Configuration : Okta page.
SHOW LIST
Click SHOW LIST to display the LIST table showing the SSO configured in the SUMMIT application for Okta.
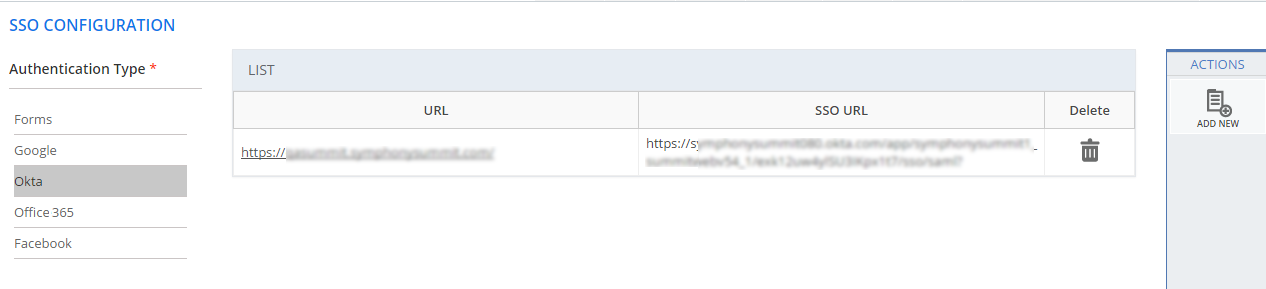
Figure: SSO Configuration : Okta- List