
![]()

![]()
Using Report Builder, you can write a query using the Query Builder or select the required columns in the report and generate reports based on your requirements.
To generate a report:
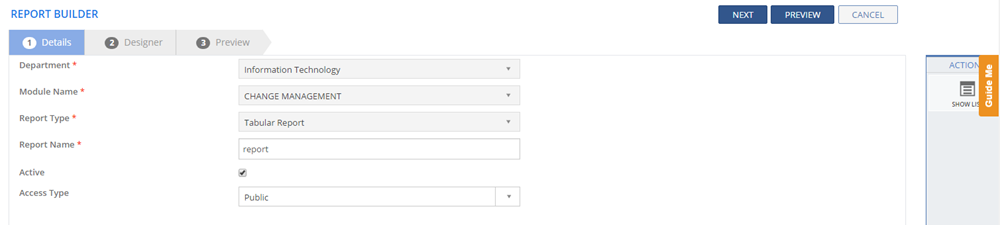
Figure: REPORT BUILDER page: Details page
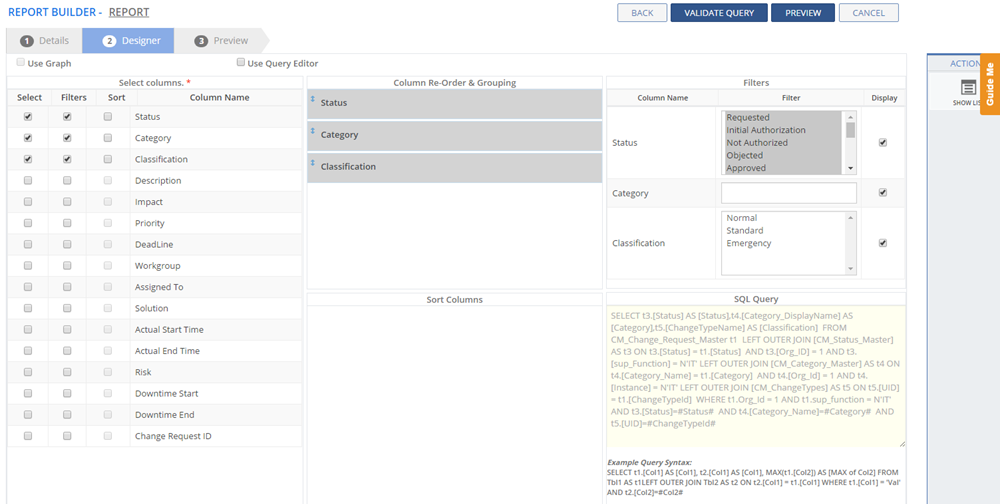
Figure: CUSTOM REPORT BUILDER page: Designer tab
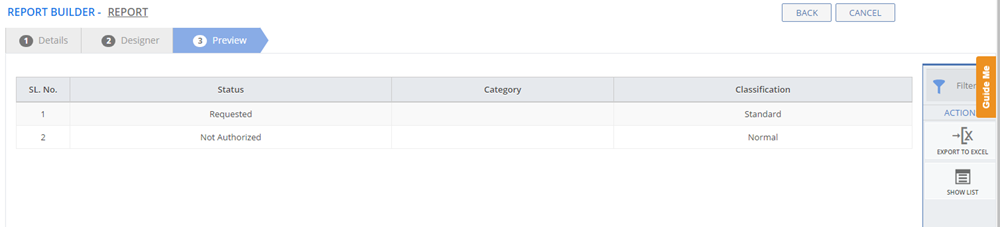
Figure: CUSTOM REPORT BUILDER page: Preview tab
The following table describes the fields on the CUSTOM REPORT BUILDER page:
| Field | Description |
| Details | |
| Department | Lists all the configured departments. Select a department from the list. |
| Module Name | Lists all the configured modules for the selected department. Select a module from the list. |
| Report Type | Select the report type from the list Tabular Report or List Report. |
| Report Name | Type in a name for the report. |
| Access Type | Select the access type from the list.
|
| Active | Indicates the status of the report.
|
| Designer | |
| Use Graph | Select this option to create a graphical report.
Note: This option is available only for List Report type. |
| Use Query Editor | Select this option to type the query string directly in the SQL Query text box. |
| Select Columns | Select the columns you want to be displayed in the report. |
| Column Re-Order Grouping | Displays the columns you have selected to be displayed in the report. You can also change their sequence by moving them up and down. |
| Sort Columns | Displays the columns you have selected for sorting. You can also change their sequence by moving them up and down. |
| Filters | Displays the columns you have selected for filter. |
| SQL Query | Displays the SQL query based on your selection. |
| Preview | Displays the preview of the report. |
This section explains all the icons displayed on the ACTIONS panel of the CUSTOM REPORT BUILDER page.
 Filters
Filters SHOW LIST
SHOW LIST PUSH REPORT
PUSH REPORT EXPORT TO EXCEL
EXPORT TO EXCEL